إنشاء ارتباط أو تحريره في OneNote
Applies To
OneNote for Microsoft 365 OneNote 2024 OneNote 2021 OneNote 2016لست مضطرا لإدراج كل شيء في OneNote. من خلال إضافة ارتباطات إلى المحتوى ذي الصلة، يمكنك الوصول بسرعة إلى صفحة ويب أو مستند ذي صلة بملاحظاتك. يفضل إنشاء الارتباط عندما تعرف أنه قد يتم تحديث صفحة ويب أو المستند وتريد دائما الحصول على أحدث إصدار.
ملاحظة: إذا كنت تريد إنشاء ارتباط إلى أماكن أخرى في OneNote، فشاهد الإنشاء ارتباطات إلى دفاتر الملاحظات والمقاطع والصفحات والفقرات
كتابة ارتباط
-
ما عليك سوى كتابة الارتباط، وسيتعرف عليه OneNote عادة. على سبيل المثال:
اكتب هذا
لإنشاء هذا
http://www.microsoft.com
www.bing.com
file:///Users/Sally/Desktop/Hello.docx
mailto:Sally@Contoso.com
إضافة ارتباط إلى نص أو صورة
-
حدد النص أو الصورة التي تريد ربطها.
-
اختر إدراج > ارتباط. (اضغط على CTRL+K)
إذا حددت نصا، فسيظهر في المربع نص لعرضه .
-
في المربع العنوان ، اكتب الارتباط، أو اختر الأزرار لاستعراض الويب أو حدد موقع ملف.
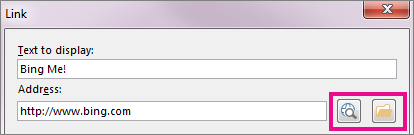
-
اختر موافق.
تحرير ارتباط
-
انقر بزر الماوس الأيمن فوق نص الارتباط أو الصورة، ثم اختر تحرير ارتباط.
-
قم بتحرير مربع النص المراد عرضه أو العنوان ، ثم اختر موافق.
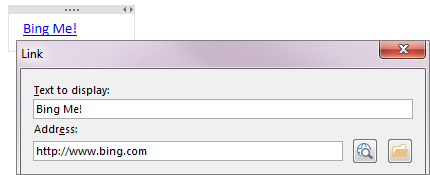
إزالة ارتباط
انقر بزر الماوس الأيمن فوق نص الارتباط أو الصورة، ثم اختر إزالة الارتباط في القائمة المختصرة.
ملاحظة: لن ترى هذا الخيار لارتباط تم إنشاؤه تلقائيا بواسطة OneNote. لإزالة هذا النوع من الارتباطات، اختر تحرير ارتباط وقم بتغيير النص المطلوب عرضه ليكون نصا وصفيا بدلا من عنوان URL. على سبيل المثال، غيره من http://www.bing.com إلى "Bing Me!". بعد ذلك، يجب أن تكون قادرا على النقر بزر الماوس الأيمن فوق الارتباط وإزالته.
اطلع أيضاً على
إنشاء ارتباطات إلى دفاتر الملاحظات والمقاطع والصفحات والفقرات










